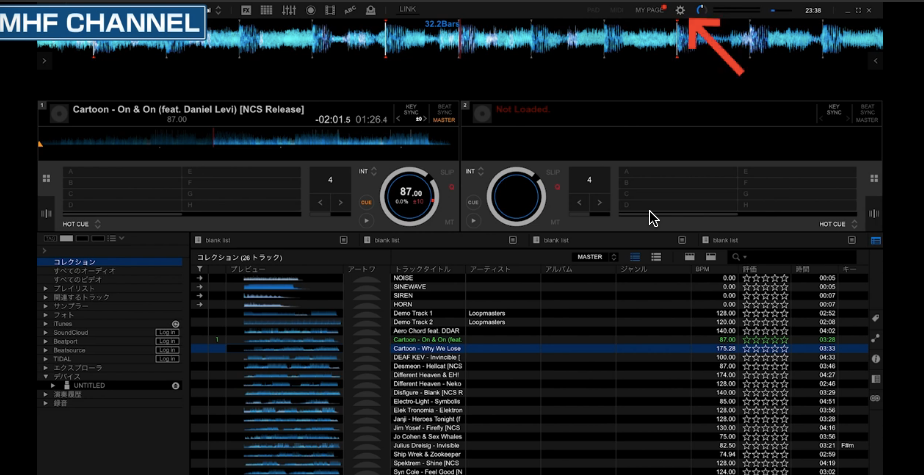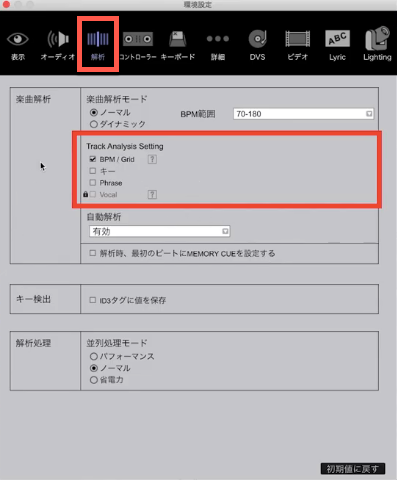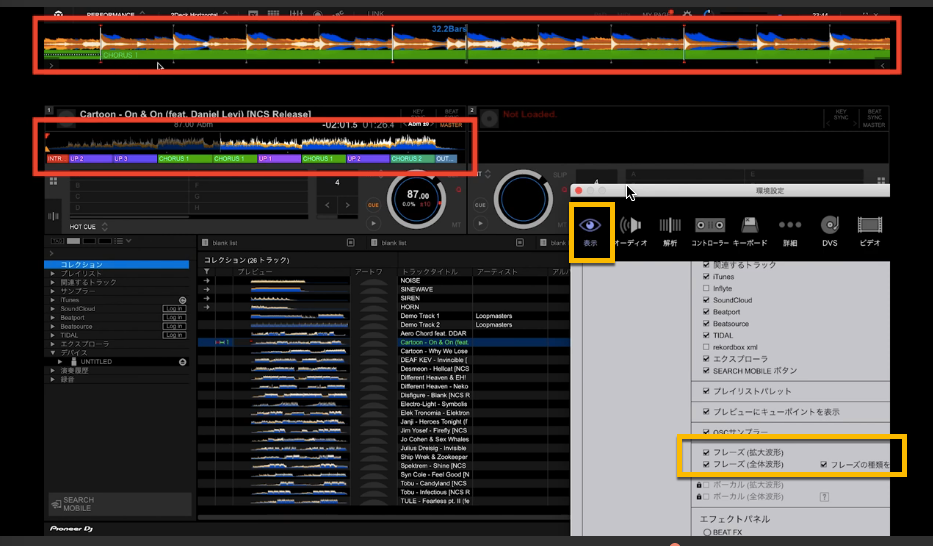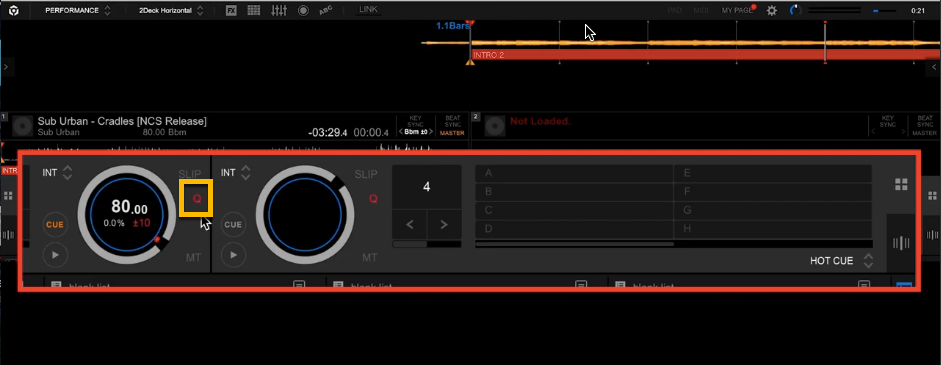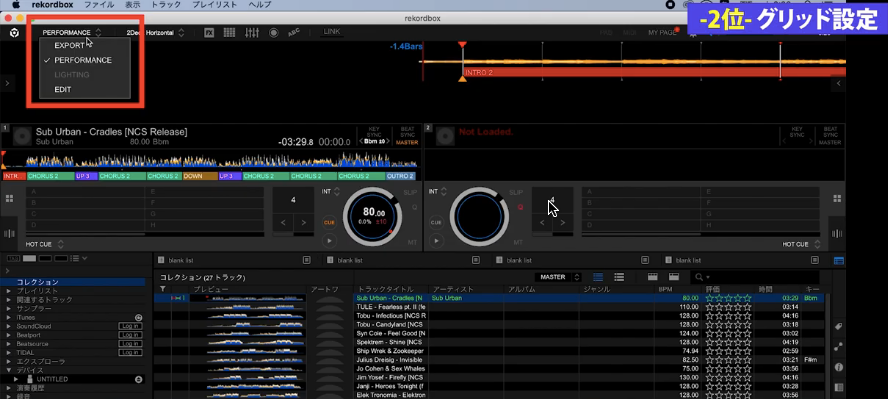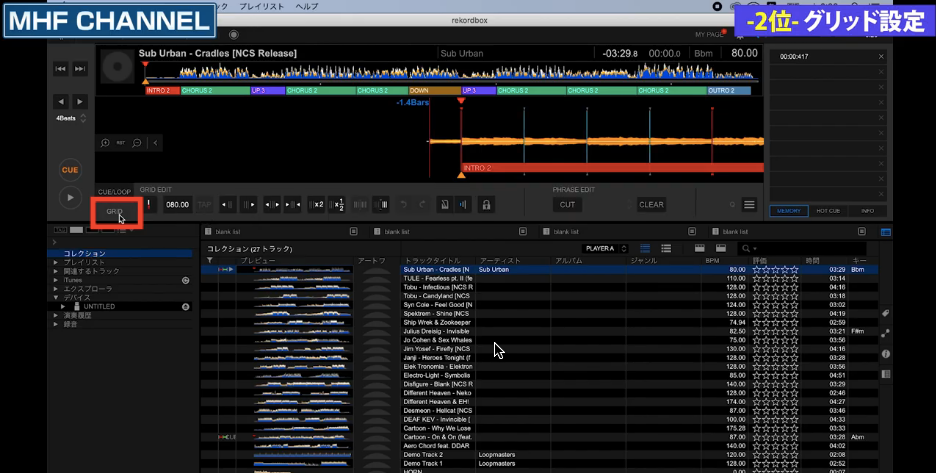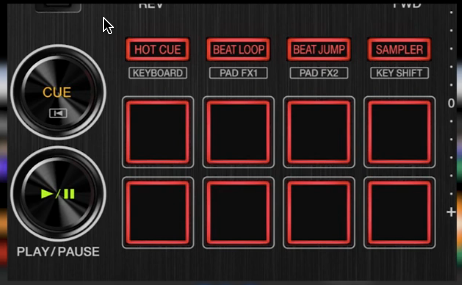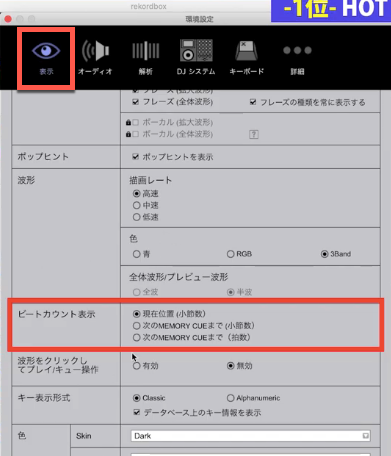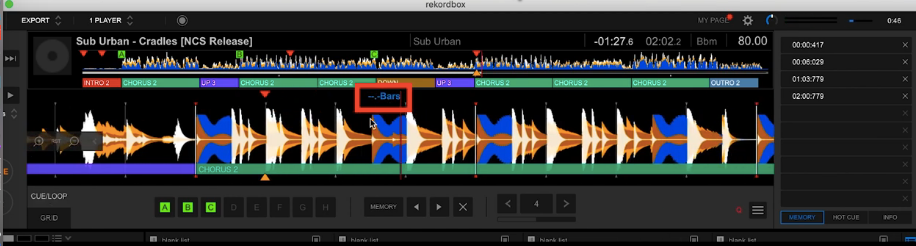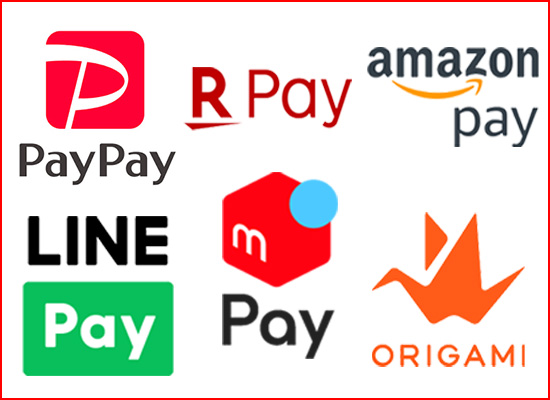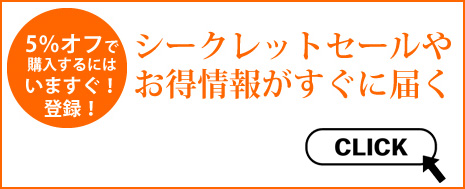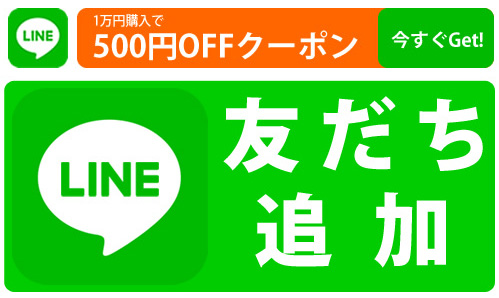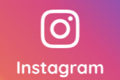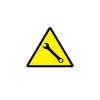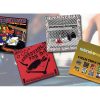【入門初期設定TOP6】rekordbox初心者おすすめ(DDJ-400,DDJ-200,DDJ-FLX6,DDJ-800,DDJ-1000,DDJ-RB,XDJ-RR,XDJ-RX2,XDJ-XZ)
※動画掲載時は2021年3月のお話です。
今回は今までの動画でご紹介した設定を抜粋して「DDJ-400から入門された初心者の方へのおすすめの設定TOP6」をご紹介します。
DDJ-400を使用するにあたって重要なものがDJソフトです。recordboxやdjayなど様々なDJソフトに対応しておりますが、rekordboxを使う場合のおすすめ設定についてご紹介します。
目次
6.解析設定
DDJ-400入門おすすめ設定TOP6、第6位は「解析設定」です。
DJをする上で必要なBPMや波形などの情報を取得するための非常に重要な設定です。
その解析設定では解析に必要な情報を選択できます。
解析設定の開き方はrekordboxを開いたこの画面の一番上の歯車のアイコンを押すことで環境設定が開きます。
そして、環境設定の一番上の「解析」をクリックすると、解析の設定が行えるようになります。
まずはTrack Analysis Settengからご紹介します。
まずBPM/Gridは、あらかじめもチェックが入っておりますのでそのままにしておいて、キーとPhraseにチェックを入れます。
キーとPhraseにチェックをを入れた後は、「解析時、最初のビートにMEMORY CUEを設定する」にチェックを入れます。
こうすることで、後ほどご紹介する便利機能も使用できるようになります。
最初はチェックした後インポートをした楽曲があれば、その楽曲をあらかじめ解析しておいてください。
5.フレーズ表示
続いて5位は「フレーズ表示」です。
先程の解析設定にてご紹介したフレーズを選択することで、サビなどといった楽曲の構成を表示させることができる設定です。
こちらの表示方法は、先ほどと同じく環境設定をクリックして、「表示」をクリックします。
下の方に下がると「フレーズ」の項目がありますので、こちらの「全体波形」と「拡大波形」をチェックすると、このように表示されるようなりました。
表示方法については、ご自身の好みに応じて選択いただければと思います。
こちらのフレーズを表示させることでミックスをする時に意図せずボーカルが入ってしまったり、中途半端な位置で次につないでしまったりということを防ぐことができます。
どうしても初めてやる曲は予め聴いておかないと構成がわからない状態だと思うので、フレーズ表示が役立つと思います。
4.自動配置の検索フォルダ
第4位は「自動配置の検索フォルダ」です。
自動配置の検索フォルダ機能とは、フォルダ管理ミスを防ぐ画期的な機能です。
名前からどんな機能なのか浮かばないと思いますが、なんとrekordboxへインポートした楽曲の元ファイルを移動させても、自動で場所を検索して補正してくれる機能なんです。
よくありがちなのが、楽曲を保存したい場所と違うところに楽曲を保存した状態でrekordboxを解析させてしまい、その後に楽曲を移動させたらrekordboxで読み込めなくなってしまったということです。
rekordboxを初めて使う人は当然、楽曲の保存場所を移動させることでエラーになることは分からず、いざ楽曲を読み込む時に使えなくなってパニックになってしまいますね。
この設定を行うには、また歯車アイコンをクリックして環境設定を表示させます。
次に環境設定の「詳細」をクリックして、「自動配置の検索フォルダ」の4項目から選択することができます。
自動配置の検索機能の動作の検証は動画をご覧ください。
3.クオンタイズ
続いて第3位は「クオンタイズ」です。
ミックスをする時にCUEボタンを使って頭出しする際、グリットからずれていても近いグリットへ自動で合わせてくれる機能です。
DJプレイに直接関わる機能ですが、DDJ-400から設定ができないのでよくわからずに苦労されている方もいるのではないでしょうか。
また機能のON・OFFの場所が分かりづらいので、なかなか気づくこともありません。
そんなクオンタイズ機能はBPM表示の右側にある、赤く光っている「Q」というところがクオンタイズです。(画像黄色枠)
このQマークをクリックすることでON・OFFすることができます。
まずONの状態(Qマークが赤く光っている状態)で「CUE」ボタンを押すと近いグリッドに飛び、OFFにした状態でグリット以外のところでQボタンを押すとその場所にQが打たれます。
このクオンタイズ機能ですが、先ほども言った通り頭出しする際にグリッドに合わせて頭出しできることや、他にもループ機能を使う時にグリッドからグリットまで正確にループを使うことができるので、ズレなくほどよいところでループをすることができます。
クオンタイズは、中にはグリットがズレている楽曲もあると思うので、その場合はクオンタイズをOFFにして手動で合わせるか、またはこれからご紹介するグリッド設定を行うことで解決することができます。
2.グリッド設定
第2位は非常に重要な「グリッド設定」です。
先程も少し触れたように、楽曲の解析を行っても正しい位置にグリッドが設定されないことがあります。
その場合はグリット設定を行ってグリッドの場所を修正しましょう。
グリッド設定は、まずrekordboxのモードの1つである画面左上の「PERFORMANCE」モードを「EXPORT」モードにします。
そうすると大きく操作がしやすい1プレイヤー表示になり、グリッド設定を行う際におすすめです。
グリッド設定は「CUELOOP」の下にある「GRID」ボタンを押すことで設定を行うことができます。
ボタンを押すとズラッとボタン類が表示されますので、左から順番に説明していきます。
まず赤白の棒のようなアイコンが小節の先頭拍指定ができるボタンです。(①)
選択するとその位置に赤いグリッドが設置されて、以降は4拍ごとに赤いグリッドが並ぶようになります。
なぜ4拍ごとに赤いグリッドが並ぶのかといいますと、ダンスミュージックは4拍で1小節の4/4拍子て構成されている楽曲がほとんどだからです。
続いてBPMが表示されているところ(②)は、選択するとBPMの値を手動で変更することができます。
この状態でキーボードで数値を入力することができます。
続いて隣のTAPボタン。(③)
画像ではグレードアウトをしてる状態ですが、楽曲を再生することで選択できます。
このボタンの役割は、BPMが違う時に正しいBPMヘ近づくように、楽曲のリズムに合わせてタップすることでBPMが変更されます。
こちらを使ってBPMを変更するとどうしても綺麗に揃わないので、ある程度近い値になったら先程ご紹介したBPM表示の箇所を使って新しいBPMへ変更しましょう。
次に拍を全体的に左右にずらすボタンです。(④)
ボタンを押すと全体的に左右にずらすことができます。
ずれている楽曲の大半は、BPMは合ってはいるけれどグリットの位置がおかしいといったことがほとんどですので、ずれている時はまずこちらで調整してみましょう。
調整の仕方は、キックの始点の所にグリッドが合うようにすれば大体は合うようになります。
続いて拍の調整を広げる・狭めるボタンです。(⑤)
左側が広げる、右側が狭めるボタンです。
ボタンを押すことでBPMの値も変わります。
グリッド調整に慣れないうちはここを触って調整すると混乱する元になりますので、なるべく触れないようにしましょう。
続いてBPMの設定値の2倍と1/2ボタンです。(⑥)
BPMの値が半分、または倍になってしまっている時にこちらのボタンで正しい値へ瞬時に変更できます。
あまりにもそのような楽曲が多い場合は先ほどもご紹介したような「解析」設定のBPM範囲を見直しましょう。
よくありがちなのが、実はBPM160の曲なのに半分の80の辺りで解析されてしまうことです。
この場合は2倍ボタンを押すことで、キックに合わせてグリッドが並ぶようになります。
逆の場合は1/2ボタンを押すことで瞬時に切り替えすることができます。
続いて全体再生位置から調整ボタンです。(⑦)
楽曲によって途中でBPMが変わるものもあります。その場合はこちらの再生位置から調整ボタンなどを駆使して、BMPの値を変えるなど調整しましょう。
基本的にBPMが変わる楽曲以外のものはこのボタンを触って編集する必要はないと思います。
続いて元に戻す・やり直すボタンです。(⑧)
操作を誤った場合にこのボタンで前の段階へ戻ったりやり直したりすることができます。
続いてメトロノームと音量調整ボタン。(⑨)
メトロノームのボタンを押すと、グリッドに合わせてメトロノームを再生することができます。
メトロノームの音量調整は隣のボタンにて3段階で調整できます。
このメトロノームボタンはグリッドのズレ具合が把握しやすくなりますので、積極的に使うことをおすすめします。
続いてロックボタン。(⑩)
編集した状態で設定を保護できるボタンです。
こちらONにすることで解析されることはなくなります。
ここまでグリッド設定の各役割について紹介しましたが、このグリッド設定を完璧にしておくことでSYNCといった自動で楽曲を合わせる機能も誤差なく使えますし、なおかつ小節ごとの位置が把握しやすくなってプレイがよりやりやすくなるので、面倒かもしれませんが必ず調整しておくことをおすすめします。
1.HOT CUEとMEMORY CUE
第1位が「HOT CUE」 と「MEMORY CUE」です。
2つの機能がランクインしていますが、どちらも楽曲の任意の位置に印を付けられる機能です。
しかし、それぞれは細かい機能が異なります。
「HOT CUE」の場合は8つまでの任意の位置へ印つけが可能で、DDJ-400の下のパットの方から割当することができます。
再生中に押すと瞬時にその位置へ飛んで再生されるかたちで、再生中に意図的に飛ばして楽曲の構成を変えたり、楽曲の音を使って別の楽曲を演奏するトーンプレイのような用途に使うことができます。
「MEMORY CUE」は10個までの任意の位置への印付けが可能で、DDJ-400のshiftボタンと右側のコールボタン押すことで割当することができます。
呼び出すときは、左右のコールボタンを使って順番に呼び出していくようなかたちで、再生中に呼び出すと止まってしまいますので要注意です。
冒頭でご説明した解析の設定で楽曲の始まりにMEMORYCUEが割り当てられることと、設定を変更することでMEMORY CUEまでの拍数を表示させることができます。
詳しい操作の検証は動画をご覧ください。
ちなみに拍数の設定ですが、環境設定の「表示」のビートアカウント表示の3種類から選ぶことができます。
「次のMEMORY CUEまで(小節数)」や「次のMEMORY CUEまで(拍数)」を選択すると、それぞれ赤枠の部分のカウントが変更します。
このようにこれらのCUE設定を駆使することで、DJプレイのやりやすさと質が格段に向上します。
特にHOT CUEはスクラッチ用途としても瞬時に指定した位置から頭出しができて大変便利です。
当店の購入特典「PCDJ教則動画」に出ているアニソンDJの重鎮である秋葉原モグラのD-YAMAさんも自身のブログでいかにCUE設定が重要かについて述べられています。
まとめ
DDJ-400の入門おすすめ設定についてrekordboxを中心にご紹介しました。
ちなみに以前の動画でCDJについて触れましたが、rekordboxなのでもちろんCDJにもグリッドやHOT CUEなどを設定した内容をそのまま使用することができます。
▽興味のある方はこちらのブログをご覧ください。
【DJ入門】DDJ-400の神機がもっと凄い件 みんなの知らない真の力 D4DJクラブ初期設定 上位機種互換(CDJ-900NXS,CDJ-2000nxs2,CDJ-3000)本番でも安心設定
DDJ-400を使った設定がそのままCDJにも使えるのはDDJ-400の魅力の1つです。
また一見複雑そうに見える設定についてもどんな役割をするのか理解してしまえば簡単に使いこなすことが出来ますので、初心者の方でもご安心いただけます。
今回ご紹介した商品はこちらからご購入できます![]()

▽Pioneer DJ/DDJ-400
https://www.mh-friends.com/shop/index.cgi?No=1106540&utm_source=youtube.com&utm_medium=referral&utm_campaign=bHhGnb0Fhjk
▽商品に関するお問い合わせなど、こちらからご連絡お待ちしております!
500円引き!5%オフなど他お得なお知らせ
電子マネー決済取り扱い致しました!
お得な情報や新製品、人気商品の最新情報、セール情報はミュージックハウスフレンズのメルマガからゲット!お名前とメールアドレスだけで簡単登録!
最新情報やお得な情報配信中!
LINEだけ!かんたん友達登録で500円OFFクーポンもついてくる。
Facebook、Twitter、Instgram でもお得情報、随時更新中!いいね!フォロー、リツイート お願いします。
Youtube では、新製品レビューからデモ動画など、知って得する小ネタまでご紹介♪