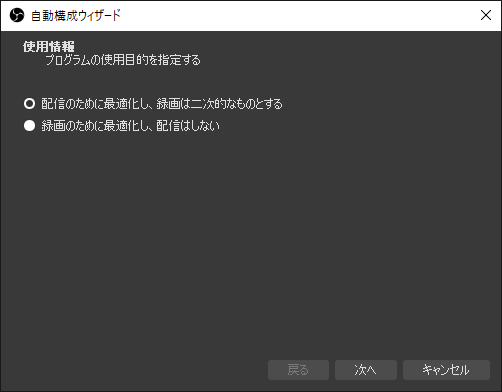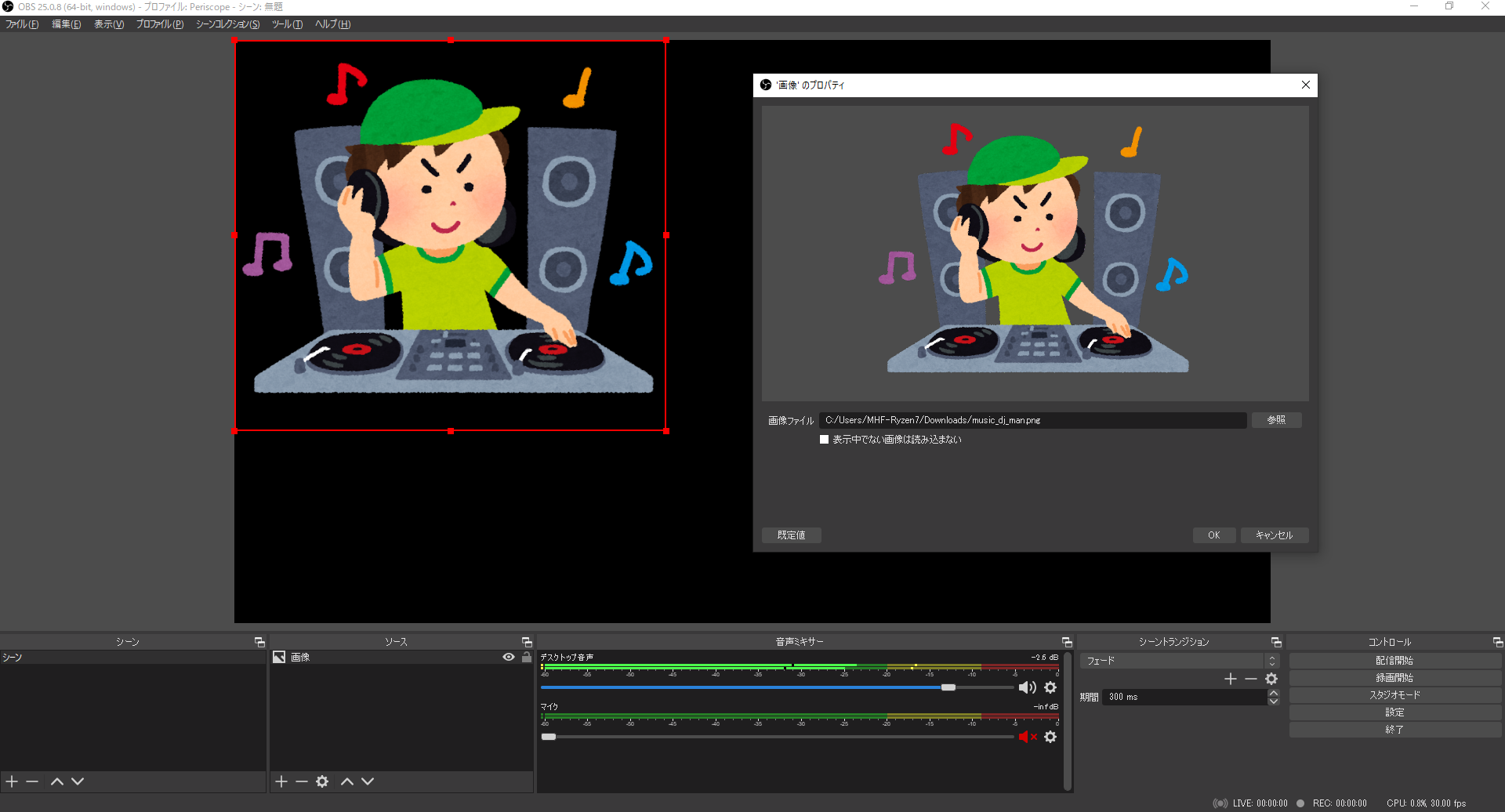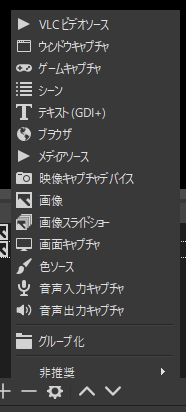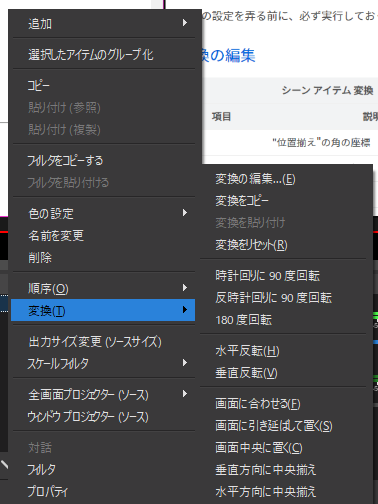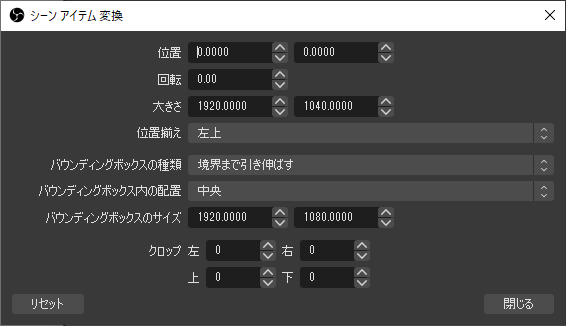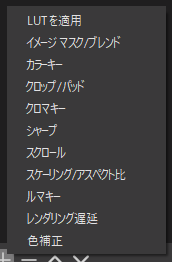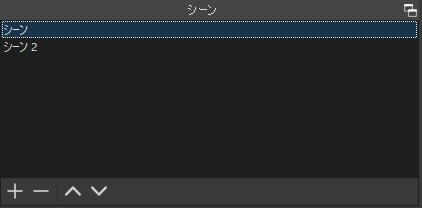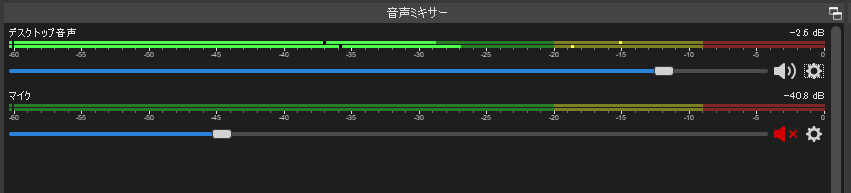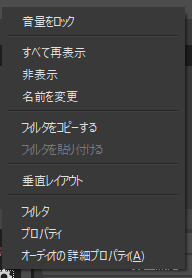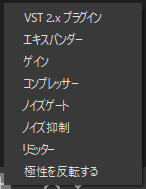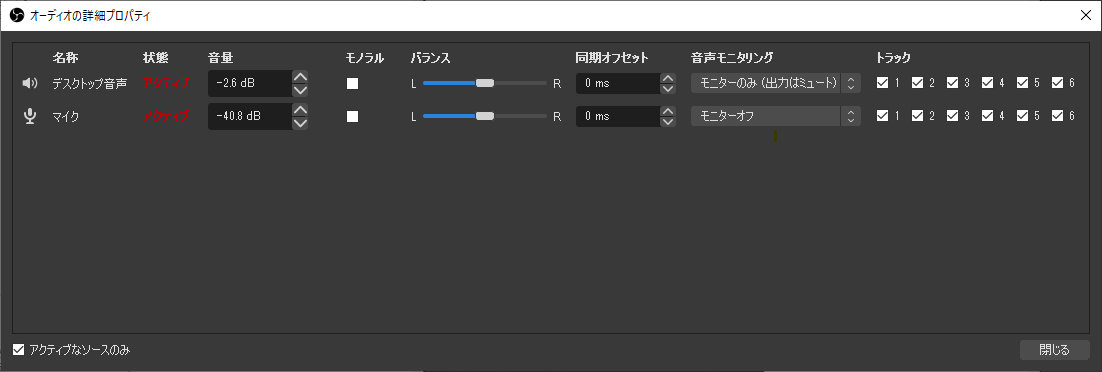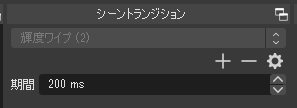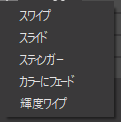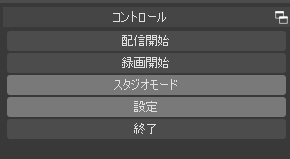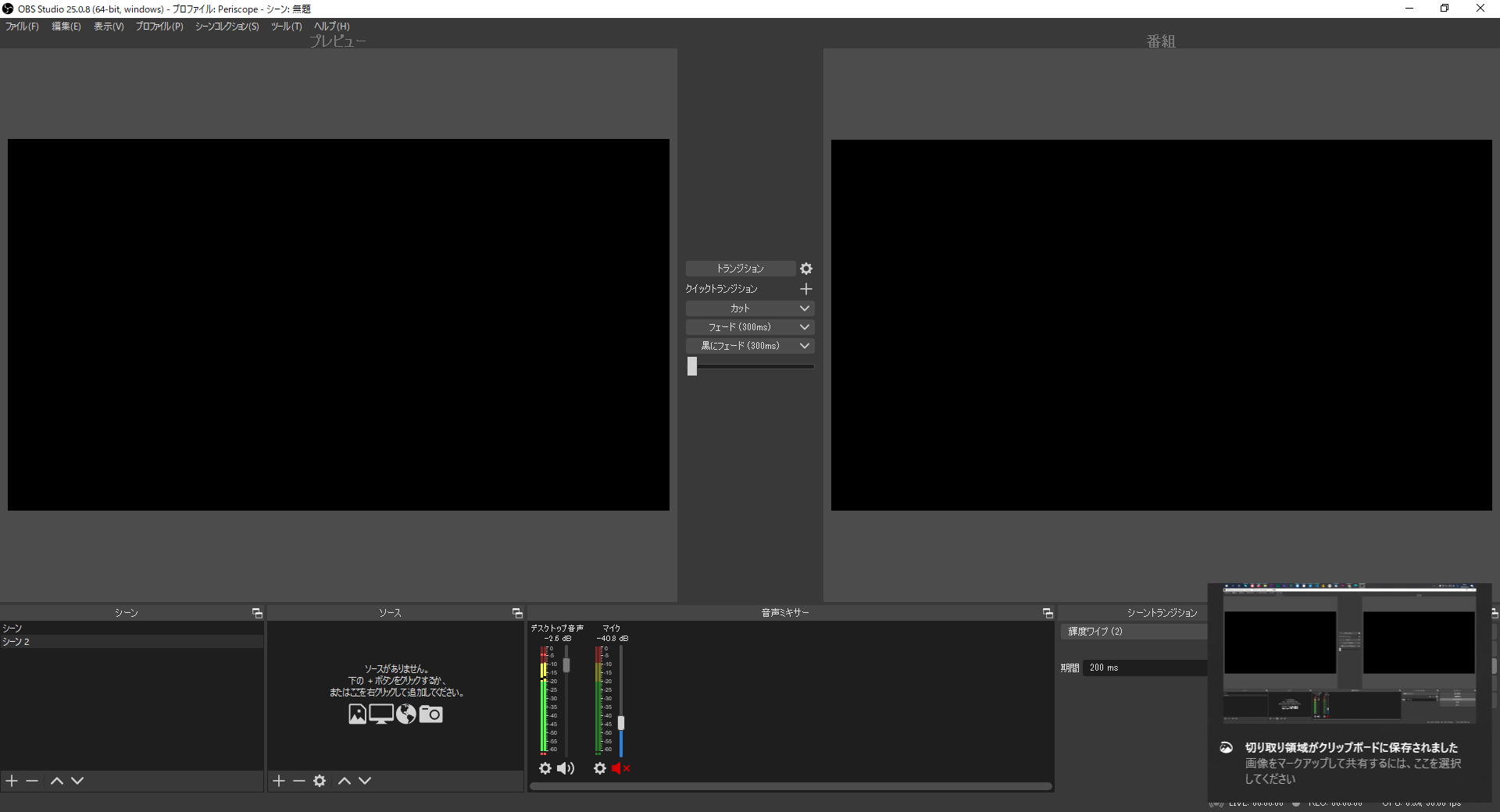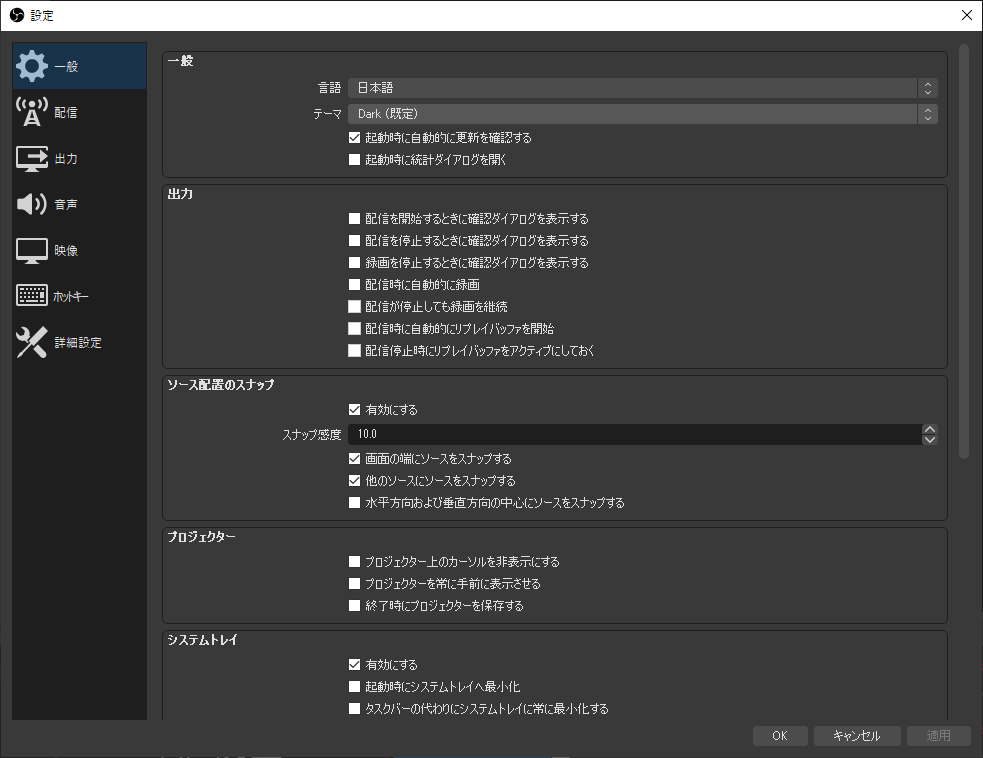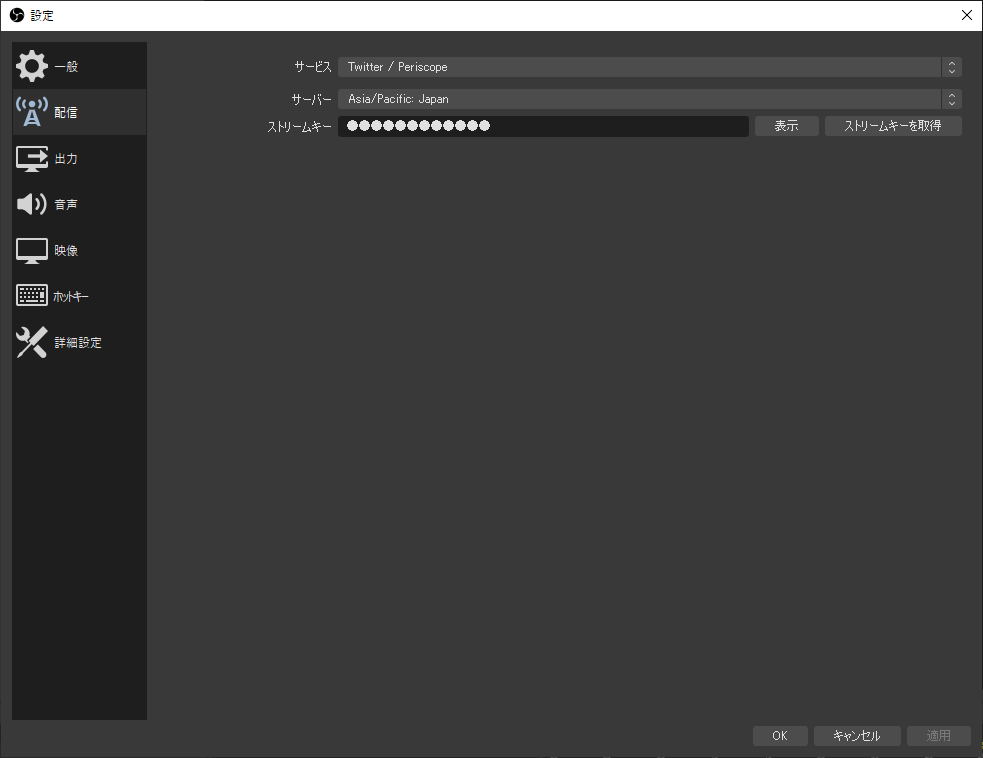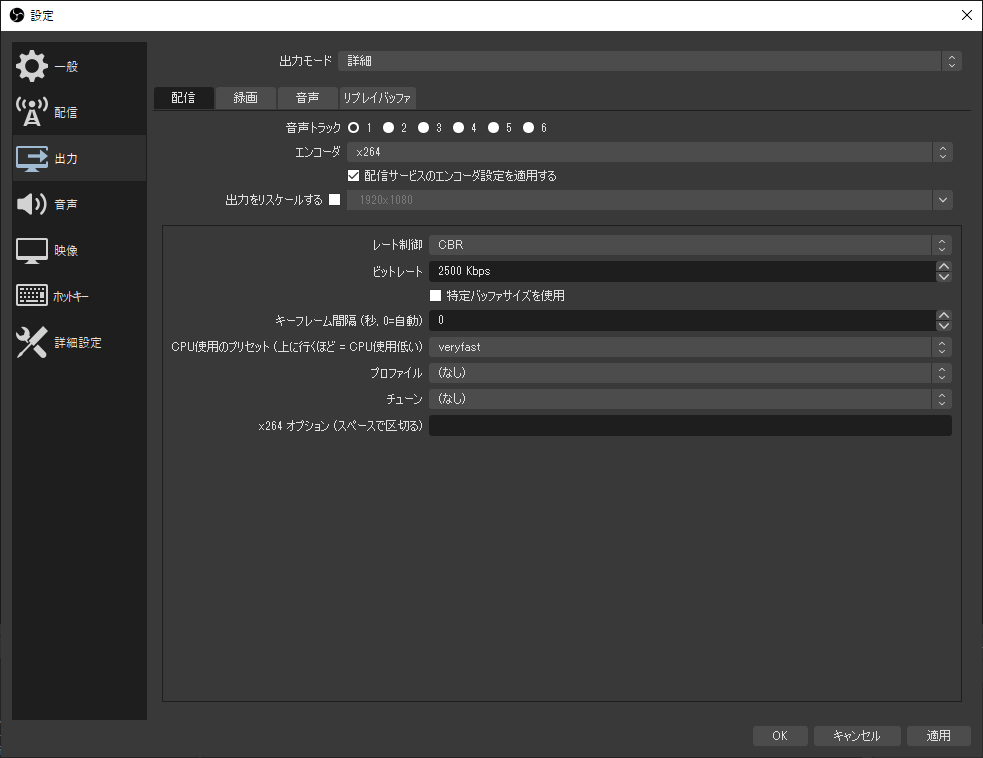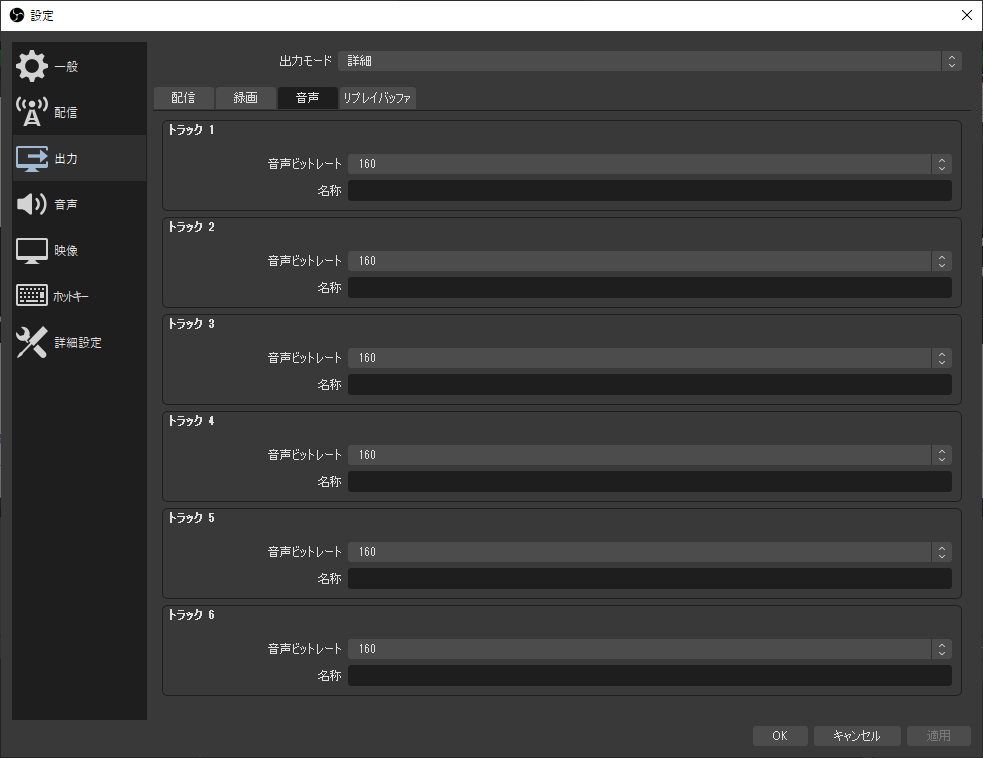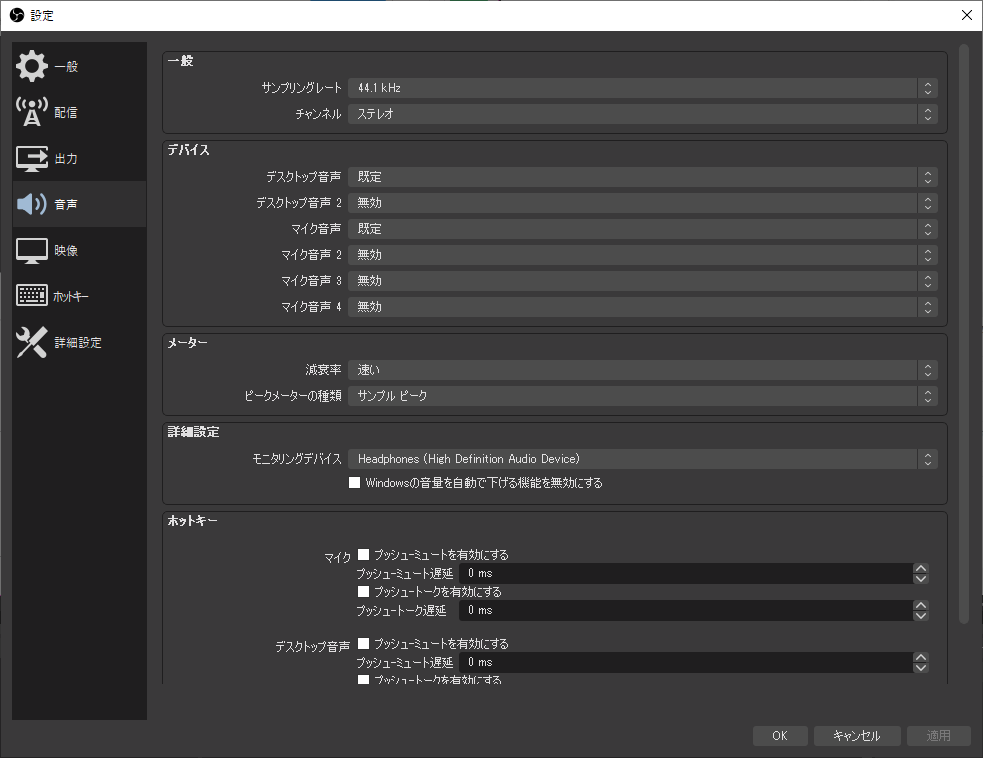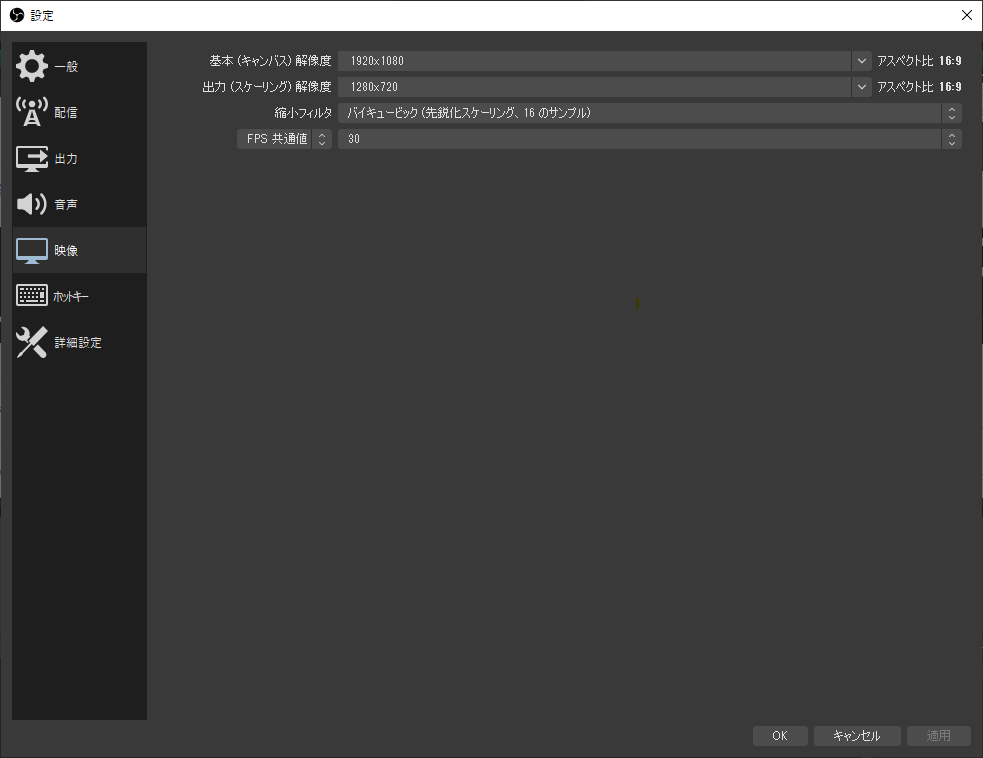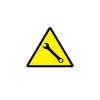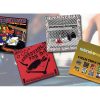OBS設定マニュアル
目次
目次
OBSについて
こちらのソフトはフリーソフトになるため、無料でダウンロードすることが可能です。
配信ソフトの中では最も普及していると言っても過言ではないソフトで、Twitch、Facebook、NVIDIAなど企業が出資している上、オープンソフトウェアなので開発スピードが早く、様々な機能を使用できることが特徴的です。
では、OBSを立ち上げます。
インストールしていない方は、こちらよりダウンロード下さい。
初回起動時に自動構成ウィザードが開きますが、一旦閉じましょう。
こちらのウィザードはまた再度開くことが出来ます。
OBSの画面は
画面上部のメニューバー
画面中央の黒い枠がプレビュー画面
画面下部のドック
といったような構成になっています。
ドックはドラッグアンドドロップでお好みの位置に移動や別ウィンドウとして開くことができます。
ソース
入力する各映像や画像をソースと呼びます。
OBSのソース枠は入力映像や画像を追加、削除などと管理をする場所になります。
+を選択すると様々なソースが選択できます。
- VLCビデオソース:VLC media playerのプレイリストの再生ができる
- ウィンドウキャプチャ:ウィンドウ画面の映像・音を取り込む
- ゲームキャプチャ:主にフルスクリーンのゲームを取り込む
- シーン:シーンの切り替え
- テキスト(GDI+):テロップの追加
- ブラウザ:ホームページのURLを入力して、ページを表示する
- メディアソース:動画ファイルや音楽ファイルを取り込む
- 映像キャプチャデバイス:WEBカメラ、キャプチャーボード、ビデオスイッチャーの映像を取り込む
- 画像:画像を取り込む
- 画像スライドショー:複数の画像をスライドショー表示させる
- 画面キャプチャ:デスクトップ画面を取り込むときに使う
- 色ソース:単色の色を表示させる
- 音声入力キャプチャ:マイクの音、キャプボの音、ウェブカメの音等の”音のみ”を取り込むときに使う
- 音声出力キャプチャ:音声を出力するデバイスを追加
- グループ化:ソースをグループ化します
- 非推奨:テキストを追加できますが、日本語に対応していません
ソース追加
例として「ATEM Mini」を接続する流れでソースの追加方法を確認します。
映像キャプチャデバイスの設定方法
- 入力する機材をパソコンへ繋げます。
- OBSを起動します。
- 下部のソース枠「+」ボタンを選択します。
- リストから映像キャプチャデバイスを選択します。
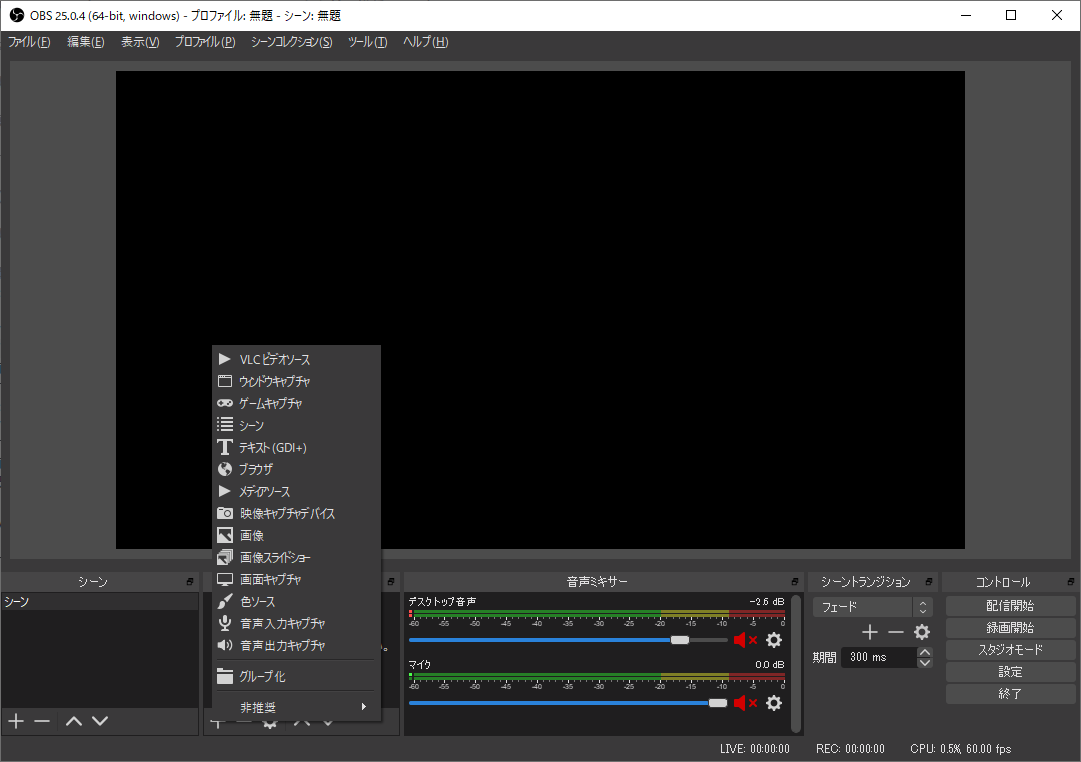
- 新規作成を選択した状態で名前を決めます。(分かりやすいように使用する機材の名前などを推奨します)
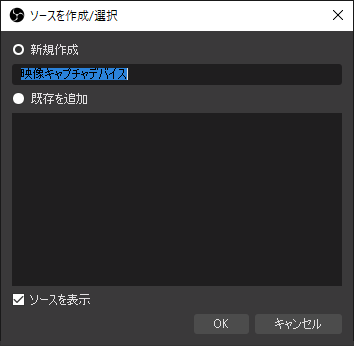
- デバイスから入力したい映像機器を選択します。
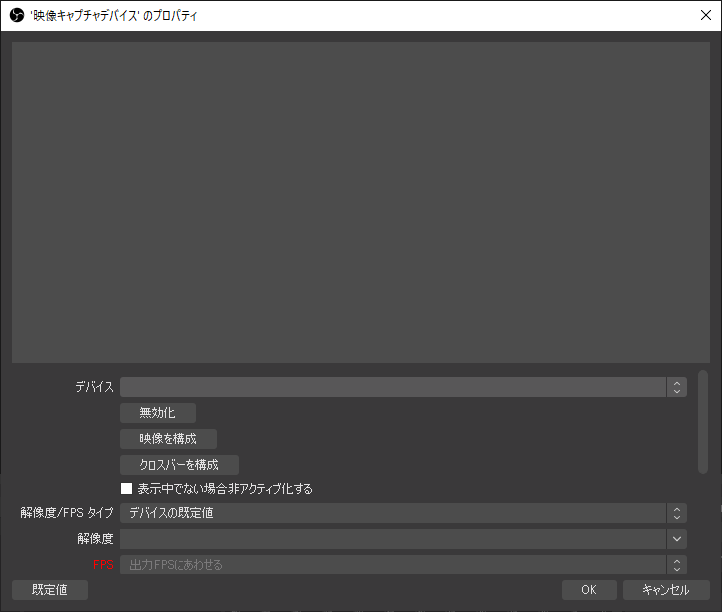
- 映像が入力されているか確認します。
- デバイスから入力したい映像機器を選択します。
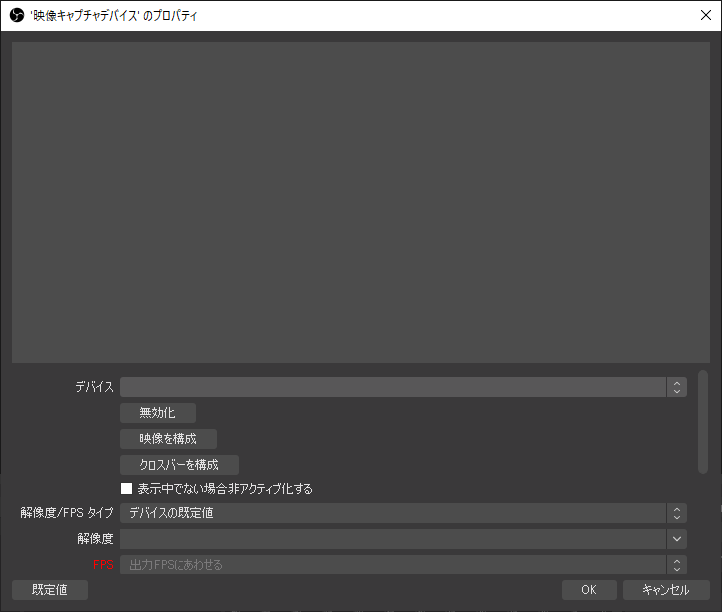
音声入力キャプチャの設定方法
- 入力する機材をパソコンへ繋げます。
- OBSを起動します。
- 下部のソース枠「+」ボタンを選択します。
- リストから音声入力キャプチャを選択します。
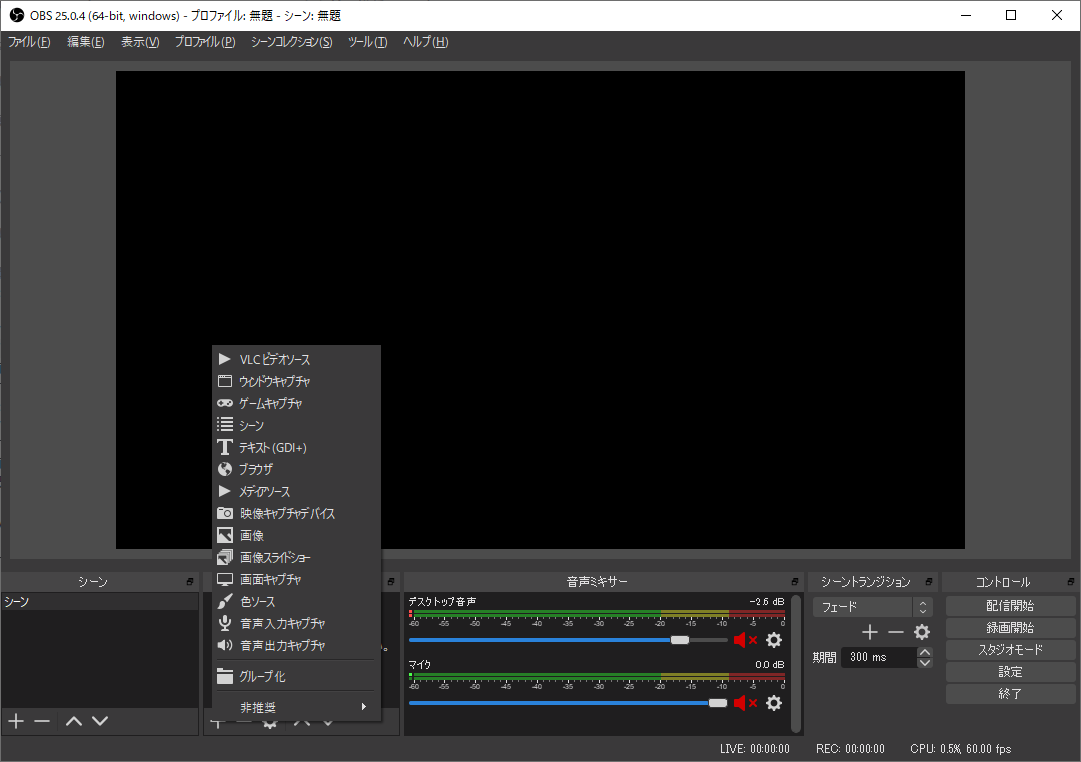
- 新規作成を選択した状態で名前を決めます。(分かりやすいように使用する機材の名前などを推奨します)

- デバイスから入力したいオーディオ機材を選択します。
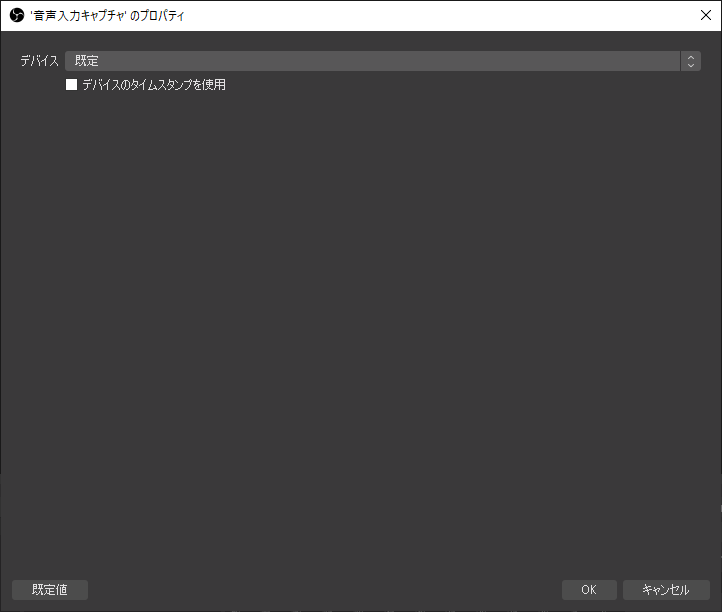
- 音を出して、ミキサー枠からレベルメーターが反応しているか確認します。この際に最適な音量レベルになるよう音量調整をしましょう。
- デバイスから入力したい映像機器を選択します。

全て問題なければ準備完了です!
ソース操作方法
Photoshopなどをご使用された方は分かるかもしれませんが、映像はレイヤーのようになっており、ソースで一番上部に来ているものが最も手前に表示されるかたちになります。
もし、入力した映像や画像が表示されないといった場合はこちらの順序を確認しましょう。枠の下に表示されている上下のアイコンで簡単にレイヤーを移動させることが出来ます。
目のアイコンは、表示・非表示を切り替えとなり、クリックすることで変更できます。
その隣の南京錠のマークは位置とレイヤー固定の切り替えで、クリックで変更することができます。
例えば、背景など動かしたくないものは固定させるといった使い方が出来ます。
プレビューで表示されている映像・画像はマウスで大きさや位置をかえることができます。
変更したい対象を選択すると赤枠と、枠に沿って四角が表示されます。
大きさを変更する場合は、四角をドラッグすることで変更できます。
位置を変更する場合は、先程の四角以外の内側をドラッグすることで変更できます。
+はソースの追加、ーはソースの削除、歯車は選択したソースの設定が開きます。
変換
ソースの位置や大きさの調整を行います。
プレビュー上からも同様な操作が出来ますが、こちらは、ピクセル単位の細かい調整が可能です。
ソースを選択後、右クリック、変換から選択出来ます。
- 変換の編集:別ウィンドウで調整で調整できます
- 変換をコピー:変換の内容をクリップボードへコピーします
- 変換を貼り付け:クリップボード上の変換の内容を貼り付けします
- 時計回りに90度回転
- 反時計回りに90度回転
- 180度回転
- 水平反転
- 垂直反転
- 画面に合わせる:サイズを設定した画面サイズに収まるように拡大縮小します
- 画面に引き伸ばして置く:縦横比を変更して画面サイズに収まるように拡大縮小します
- 画面中央に置く:画面中央に移動します
- 垂直方向に中央揃え:垂直方向中央に移動します
- 水平方向に中央揃え:水平方向中央に移動します
変換の編集
- 位置:ピクセル単位、左側水平方向、右側垂直方向へ移動します
- 回転:回転角度を調整します
- 大きさ:縦横比を調整します、左側横、右側縦
- 位置揃え:位置、回転などの原点を定めます
- バウンディングボックスの種類:ソース赤枠内の大きさを変更します
- バウンディングボックス内の配置:ソース赤枠内の配置を変更します
- バウンディングボックスのサイズ:ソース赤枠のサイズを変更します
- クロップ:ソース表示を上下左右から切り取ります
活用方法としては、映像のサイズがプレビューと異なる場合に画面サイズに合わせて拡大縮小したい場合や、テロップの位置 決め、映像の切り取りで使用できます。
フィルタ
フィルタで、カラー調整や指定した色の透過、映像の遅延などの設定が行なえます。 ソース選択後、右クリック、フィルタから選択できます。
- LUTを適用:ルックアップテーブルを活用した色調整が行えます
- イメージマスク/ブレンド:ソースを切り抜き用の画像と合成します
- カラーキー:指定した色を透過させます
- クロップ/パッド:ソース赤枠のサイズのまま、ソースの不要な部分をカットします
- クロマキー:グリーンバック背景などの映像を透過させます
- シャープ:映像をシャープにします
- スクロール:ソースを連続してスクロールします
- スケーリング/アスペクト比:選択したソースのスケーリングフィルタを変更します
- レンダリング遅延:少しだけ映像を遅らせます
- 色補正:ガンマ、コントラスト、輝度、彩度、位相、透明度などを調整できます
LUTを適用
この機能は軽い処理で色調整が出来る機能です。
OBSインストール時に予めプリセットが用意されているので、簡単に白黒や、コントラストをあげたようなカラーへ変更することが出来ます。
スクロール
テロップなどを連続してスクロールすることができます。
シーン
音楽のプレイリストのように、ソースのまとまりを管理します。
複数のシーンを予め作成することで簡単に映像や音声の切り替えや、後ほど紹介するスタジオモードを活用して配信の裏側でソースの調整をすることが出来ます。
音声ミキサー
マイクや各ソースの音量の確認や調整を行います。
レベルメーター下のバーで音量の調整、音量アイコンでミュート切り替え、歯車アイコンで詳細設定が可能です。
- 音量をロック:音量を変更しないようにロックします
- すべて再表示:非表示分を全て表示します
- 非表示:非表示にします
- 名前を変更:名前を変更します
- フィルタをコピーする:フィルタ内容をクリップボードへコピーします
- フィルタを貼り付ける:クリップボードのフィルタ内容を貼り付けます
- 垂直レイアウト:レベルメーターを縦表示にします
- フィルタ:オーディオフィルタ設定をします
- プロパティ:デバイスの選択をします
- オーディオの詳細プロパティ:遅延やモニターの設定をします
オーディオフィルタ
ゲインやコンプレッサーなどの調整が出来ます。
- VST 2.x プラグイン:VST2バージョンのプラグインを使用します
- エキスパンダー:音声のゲート・エキスパンダーを調整します
- ゲイン:音量を調整します
- コンプレッサー:音量差を調整します
- ノイズゲート:無音時のノイズを省きます
- ノイズ抑制:音声を加工してノイズを目立たなくします
- リミッター:音量の最大値を設定します
- 極性を反転する:音の位相を反転します
DAWと連携させるようなVSTプラグインに対応しているので、ボコーダー系プラグインを使えば自分の声を加工することが出来ます。
オーディオの詳細プロパティ
- 名称:オーディオソース名
- 状態:入力状態
- 音量:数値で音量を調整します
- モノラル:モノラル入力のオン・オフ
- バランス:ステレオ入力時の左右バランス
- 同期オフセット:音声の遅延設定
- 音声モニタリング:OBSへ入力されている音声の確認
- トラック:対象トラックの選択
配信時のトラックは1つのみ選択が可能で、録画は複数のトラックが選択可能です。
このことから、配信時と録画時の音声入力数を変更することが可能です。
同期オフセット
映像と音声がズレている場合はこちらをの値で調整します。
シーントランジション
シーン切替時のトランジションを選択出来ます。
- スワイプ:選択した方向へ映像が移動し移行します
- スライド:選択した方向へ映像が移動し移行します
- スティンガー:指定した動画を挟んで移行します
- カラーにフェード:指定した色を挟んで移行します
- 輝度ワイプ:選択したアニメーションで移行します
コントロール
配信の開始や終了、スタジオモードへの移行、設定の表示など選択出来ます。
配信の開始など選択出来ます。
スタジオモード
スタジオモードで、配信中の画面と作業用のプレビュー画面を分けることが出来ます。
このモード中にソースへ追加してもプレビューへのみ変更が反映されます。
配信中の画面へ適用したい場合は、トランジションを選択することで反映されます。
設定
OBSの設定を行うウィンドウです。
コントロールの設定、メニューバー、ファイル、設定から開くことが出来ます。
左側のアイコンが載っている項目から各設定を行えます。
一般
表示言語や、テーマを変えることができます。 もし、デフォルトのカラーが暗いと感じたら明るい色など、3種類のテーマへ変更することができます。 最初は特に変更する必要は有りませんので、ある程度慣れたら設定を見直しても良いかもしれません。
配信
配信サービスの設定を行います。
- サービス:使用する配信サービスを選択します
- サーバー:配信サービスのサーバーを選択します
- ストリームキー:ストリーム名/キーを貼り付けます
出力モード
配信や録画の品質に関わる重要な項目です。
出力モードが基本になっていますが、「基本」のままでは一番重要な設定が出来ない場合があるので「詳細」に変更しましょう。
ここでは、ビットレートと音声ビットレートといった単語が出ます。
どちらとも数値が高いほど、高画質・高音質になりますが、それ相応のスペック・ネット回線を要する上、配信サービスによって上限が決められています。自身に適した設定を心がけましょう。
配信
- 音声トラック:使用するトラックを1つ選択できます
- エンコーダ:ソフトウェアエンコーダとハードウェアエンコーダを選択できます。特殊な場合を除いてハードウェアエンコーダを選択することを推奨します
- レート制御※:ビットレートの制御方式です。ビットレート固定のCBR、ビットレート可変のVBRなど選択できます。ハードウェアエンコーダはVBRのみサポートしており、設定が表示されません
- ビットレート※:各配信サービスの推奨値、最大値を参考に設定します
- 限界ビットレート※:Macのみ有効、有効にすることでビットレートの最大値を設定することが出来ます
- 最大ビットレート※:VBRを選択した場合のみ有効、配信サービスに合わせた値と自身の環境を考慮して設定を行います
※エンコーダごとに設定が異なります。
エンコーダ
使用するパソコンによって異なりますが、以下のような種類があります。
- NVIDIA NVENC H.264 (new):NVIDIA製GPU搭載のパソコンで選択できます
- QuickSync H.264:iGPU対応Intel製CPU搭載のQSV機能が使えるパソコンで選択できます
- アップル VT H264 ハードウェアエンコーダ:Mac OSのパソコンで選択できます
音声
トラックごとに音声ビットレートの変更が可能です。
配信で適用しているトラックを主に設定しましょう。
こちらの値も配信サービスによって異なりますので、適した設定が必要です。
録画を行う際は、配信とトラックを分けて録画のみ最大値の音声ビットレートへ変更すると高音質に録音できます。
音声
サンプリングレートやデバイスなど、音声にまつわる設定を行います。
サンプリングレートは一部サービスで定められたりしていますが、特に表記がない場合は、48 kHzを選択しても良いかもしれません。
モニタリングデバイスの設定も可能です。OBSの音声を確認したい場合など、こちらから出力機材を選択してモニタリングすることが出来ます。
映像
解像度、フレームレートの設定を行います。
- 基本(キャンバス)解像度:OBSのプレビュー画面の解像度です。基本的には出力に合わせます。
- 出力(スケーリング)解像度:配信、録画時の出力映像の解像度です。1280*720 を推奨しますが、スペックに地震がある方は1920*1080 でも良いかもしれません。
- 縮小フィルタ:基本解像度と出力解像度に差がある場合に活用されるアルゴリズムの選択です。同じである場合は関係ありません。
- FPS共通値:基本的に30または60に選択できます。DJ配信の場合はスペックを要しますので、30を推奨します。
ホットキー
キーボードショートカットを設定できます。
何度もOBSを使用して、不便に感じたら設定してみても良いかもしれません。